With the development of mobile phone technology, more and more people choose to download movies for iPhone (iPhone 7 and iPhone 6S included) and enjoy them offline anywhere anytime. But most movies downloader for iPhone should speed your mobile traffic to download movies or videos directly on your iPhone, and they may take up your time to use your iPhone to do other things while downloading. So why not try a desktop movie downloader for iPhone to download the movies on your Mac or Windows and then import the movies to your iPhone, iPad or iPod. Here we provide you some guides to achieve the aim.
- Part 1. The Best Movie Downloader for iPhone (Including iPhone 7 and iPhone 6)
- Part 2. How to Play YouTube on iPhone
Part 1. Movie Downloader for iPhone (iPhone 7/iPhone 7 Plus Included)
iTube Studio - Movies for iPhone Downloader
Easily Download and Convert Movies for iPhone:
To download movies for iPhone (iPhone 7 and iPhone 6s included), you must need a professional movie downloader. iSkysoft iTube Studio for Mac (or iSkysoft iTube Studio for Windows) can be a good choice to download movies for iPhone easily. It allows you to download any movie from YouTube, Vimeo, Facebook, Dailymotion and 10,000 more sites.
- 1 click download online videos at super fast speed.
- Convert videos to any video and audio format.
- Download videos for iPhone, Android, and more devices.
- Batch download videos at one time.
- Schedule videos download and let download in the background.
Step-by-step Guide to Download Movies for iPhone (iPhone 7/iPhone 7 Plus Included)
Below is a step-by-step guide on how to download a movie to iPhone from website. The screenshots are taken from Mac version. For Windows users, you can also follow the same steps for getting movies on iPhone after you have downloaded and installed iPhone movie downloader for Windows.
Step 1. Install and Run the Movie Downloader for Mac
The initial thing you need to do is to download and install the movie downloader for Mac (macOS Sierra and Yosemite supported). Then follow up prompts to install it on your Mac. After finishing the installation, the movie downloader for Mac will run automatically.
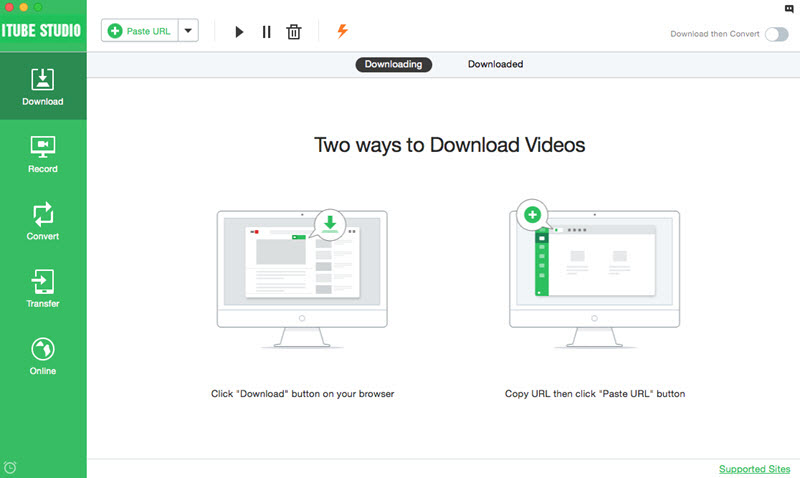
Step 2. Download Movies for iPhone
Launch Safari and input the site address for the movie you want to download. Find the movie and play it. When you the movie is playing, a black "Download" button will appear on the top left corner of the movie page. Directly click it, this movie downloader for Mac will load the movie immediately and start downloading.
Tips: You can click the "Downloading" tab on the primary window of the movie downloader to view movie state.
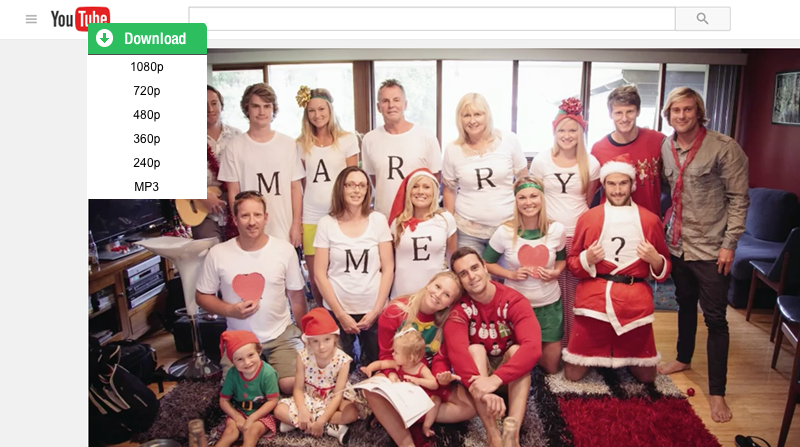
Step 3. Convert Movies to iPhone Format
The downloaded movie is normally saved as FLV format, which is a common format for online video but is not compatible with iPhone device. So if you want to play it on iPhone, you have to convert the downloaded movie to an iPhone compatible format.
View the downloaded movie list in the "Download" tab and click the "Add to Convert List" icon on the right to make the video add to "Convert" tab.
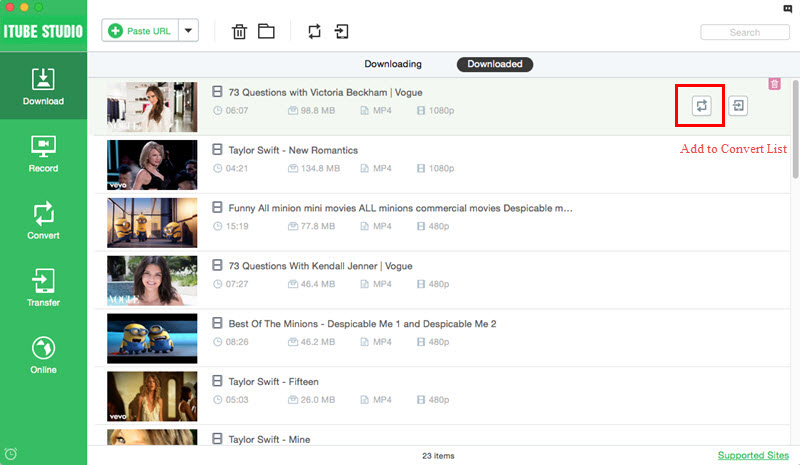
Click the "Convert" icon on the right side of the target video in "Convert" tab, and then choose the Apple tab to select your iPhone device as output in the pop up window.
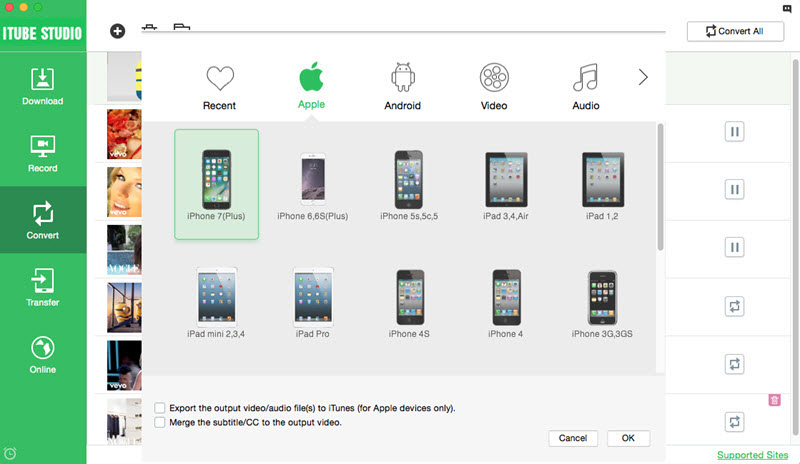
Step 4. Transfer Movies to iPhone
After you convert the format, a "Add to Transfer List" icon will appear on the right of the video, click it. Remember to navigate to "Transfer" tab at the left of the interface, then connect you iPhone device to your Mac and you will find the video are waiting for transferring, click the "Transfer" icon on the right, the converted movie will be imported to iTunes automatically.

Part 2. How to Play YouTube on iPhone
Step-by-step Guide to Play YouTube on iPhone Using 2 Ways
1. Use the Youtube App to Play YouTube on iPhone
Download the YouTube app. Open the App Store and type in the search field "YouTube". Then find the "YouTube by Google.Inc" app and click "Install" button. Your application will be installed shortly.
After the application has been downloaded, run YouTube. Click on the icon "YouTube" on the main screen of your iPhone. The app will guide you to the YouTube homepage. Once you are logged in to the YouTube homepage, find the "Search" button. Button "Search" may look like a magnifying glass icon in the top right corner of the screen. Click this symbol to start the search.
Perform your search. Use the keyboard to enter your search criteria. This can be either a specific or general keywords to find any videos on YouTube. Click "Search" in the upper right corner of the keyboard. Search results appear should at once.
Then you can select the video and play it. Clicking on the screen during video playback, you get access to the tools of YouTube video and iPhone. Tools such as "Rewind" and "Fast Forward" are located next to the symbol "Play". They will allow you to watch the video at your own pace.

2. Use Safari Mobile Browser to Play YouTube on iPhone
Open the Safari browser, in the search bar, type "www.youtube.com". Select the first search result, it has to be YouTube. Click on the magnifying glass in the top-right corner of the page to begin your search.
Find the video you want to watch by using keywords, and choose it.

Tips on Playing Movies on iPhone
Typically, for a YouTube video search, Wi-Fi works better.
In a case when using EDGE, instead of watching the video, you see the message that you can’t connect to the server, try to keep your iPhone, avoid touching the antenna (black lower part on the back of the phone), in order not to shoot down the signal.




