Many iPhone users have encountered problems for unknown reasons when they are playing YouTube videos directly on their phones. YouTube not working on iPhone (iPhone 6S) is a common issues when you enjoy videos on phones. Always when you open a YouTube videos on iPhone, you get an error message to tell you this videos is unable to watch. The irritating message can make you mad, and you don't know how to solve it. Here we will list some common issues and share you the solution for YouTube app not working on iPhone (including iPhone 7 and iPhone 6s). Hope this article can help you solve your problems.
- Part 1. Troubleshooting on YouTube Not Working on iPhone
- Part 2. Free Download YouTube Videos on iPhone
iTube Studio - iPhone YouTube Video Downloader
Easily Download YouTube Videos for iPhone (iPhone 7):
One of the best YouTube video downloader is iSkysoft Free Video Downloader for Mac (or iSkysoft Free Video Downloader for Windows). With the help of this software, you will be able to download and manage videos from YouTube. There are loads of benefits of choosing this free YouTube downloader.
- You will be able to download 4K HD YouTube videos and watch those at free time without interrupting advertisements.
- It supports downloading of all types of videos from all the channels, playlists, and categories.
- There are different modes of options to choose from - Sleep, Shutdown, and Exit.
- It also supports to record online videos in high quality if you can not download it.
- Directly transfer videos to iPhone, iPad, and Android devices.
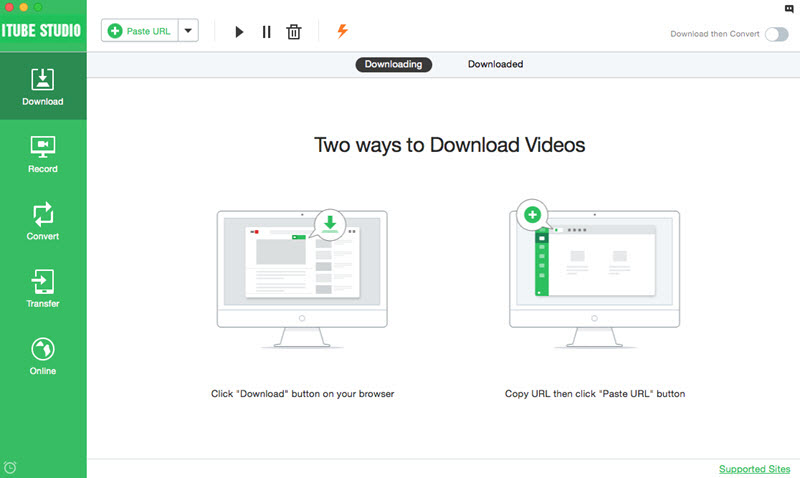
Part 1. Troubleshooting on YouTube Not Working on iPhone
There could be a few reasons your YouTube app does not work on your iPhone. Check to see if you have used up all the memory on your iPhone. YouTube will take up a lot of space when you click the app and if your iPhone memory is full then obviously YouTube won't have the necessary space to run. The antidote is to clear up some memory on your phone by deleting unused apps and then clicking on the YouTube app again to see if that works.
Cant watch YouTube on iPhone
When you can't watch YouTube on iPhone check to see if you have a slow connection or refresh your iPhone by turning off cellular data or wireless services and turning this on again. This way, you can check to see if there is enough data speed for you to run on YouTube. Needless to say a phone that does not have wireless or internet services to run YouTube won’t enable you to watch any YouTube videos on your phone.
YouTube won't play on iPhone
When YouTube won't play on iPhone check to see what version of the iOS you have. You will need to download the latest YouTube app on the latest iOS version. You can either reload the app of YouTube on your iPhone by deleting the app icon and going on the Apple iStore to download the app again or get the latest iOS version of your iPhone before downloading the latest most compatible version of YouTube. When you have the most updated versions, you can be sure that YouTube will finally run smoothly on your iPhone.
No sound on YouTube iPhone
When there is no sound on your YouTube iPhone check to see if the mute button on YouTube is on. If it is, click the mute button to unmute it. If it is not on mute, click the iPhone volume to get to its maximum level. This should give you enough sound to enjoy your video.
iPhone cannot connect to YouTube
When iPhone cannot connect to YouTube you will need to check the wireless connection and see if you are connected. If you are not connected, get in touch with your service provider or go to a location where there is better signal in order for you to connect to YouTube.
YouTube slow on iPhone
When the video streaming of YouTube is slow on iPhone, you will need a faster internet connection. Upgrade your plan or move to an area with better signal to get YouTube up and running smoothly.
More Common Issues and Solutions to Fix YouTube Not Working on iPhone
Problem 1: You might find YouTube on iPhone not working and get a message "playback error tap to retry".
Solution: For some users, resetting the phone and restarting it after that help to get rid of the problem. To get rid of the problem, you need to hold down the sleep button and the home button together. The phone will be switched off. Now, turn it on again. In around 99% of the cases this should solve the issue and you should be able to use YouTube in your device without any interruption. In case, this trick does not help, try restoring the phone's iTunes.
Problem 2: Another problem of YouTube not working on iPhone is that the video is not being played on the Safari browser of the iPhone. Users are noticing a message, "sorry, this video is not available on this device.
Solution: There are certain videos that are not meant for the mobile version of the browser. In such a situation, if you are planning to watch those videos on iPhone, the videos might not play and you might see a message like that. There is a way you can fix that and can watch all videos on YouTube. If you are using YouTube videos on Safari, you must make it a point to do the following:
- Press the 3 lines on the top, left side of the phone.
- Now you should scroll down to the bottom.
- Once you are there, you need to select the desktop version.
By doing these steps you are actually changing YouTube videos from the mobile version to the desktop version. By doing this you will be able to transform the mobile version of the videos into the desktop version and play those. It should work. By doing this, you will be able to watch all videos in YouTube.
Problem 3: YouTube embedded video not working on iPhone. When you watch YouTube embedded videos from other sites on iPhone, you get nothing but only black screen.
Solution: If you are not using a jailbroken phone, watching YouTube channel is not much of a problem. All you need to do is to open the "Settings". From the settings you go to "General" and from there choose "Restrictions".
Check whether the option of the YouTube app is set “On”.
After doing this, if you try to view a website page containing an embedded video, you should be able to see it without any interruptions.
Part 2. Free Download YouTube Videos on iPhone (iPhone 7 and iPhone 6S)
If you are facing problems to watch videos using your iPhone, why don't you download your favorite videos in your phone and watch those later in your leisure time? There are loads of benefits of downloading and watching YouTube videos. One of the primary benefits of watching videos offline after downloading those is that you do not have to wait for a long period of time for the videos to buffer. The buffering and loading of the videos makes it irritating for the users to watch the videos. Moreover, if you download and store the favorite videos on your device, you do not have to depend on the Internet for watching those. You will be able to watch those uninterrupted by the condition of the network. All you need is a Free YouTube Video Downloader for Mac (or Free YouTube Video Downloader for Windows).
Steps to Download YouTube Videos to iPhone
If you have the downloader installed in your device and you are watching YouTube videos using the browser, it detects the videos and provides options to save it in different resolutions. You can choose options according to your choice. There are mainly three ways in which you can choose to download videos from YouTube. Given below is a list of the three ways:
Step 1. Download YouTube in 1 Click
As you watch a video on YouTube, you see a "Download" button at the top right corner of the screen. As you click on that button a drop-down menu provides options to choose the desired resolution of videos that you want to download. Choose the resolution and you do not have to do anything else for the videos to get downloaded.
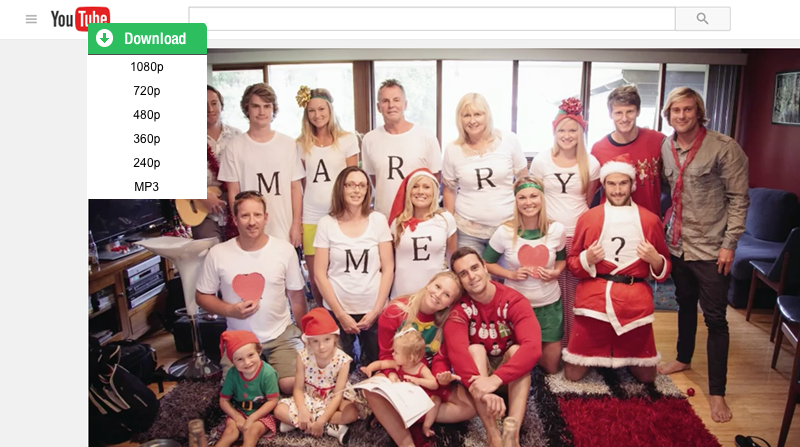
Step 2. Download YouTube by Copying URL
The second way you can download YouTube videos using this free video downloader is that you can copy-paste the URL of the video in the desired location. Just adding the desired URL by click "Paste URL" button to the interface of the application will start the download automatically.
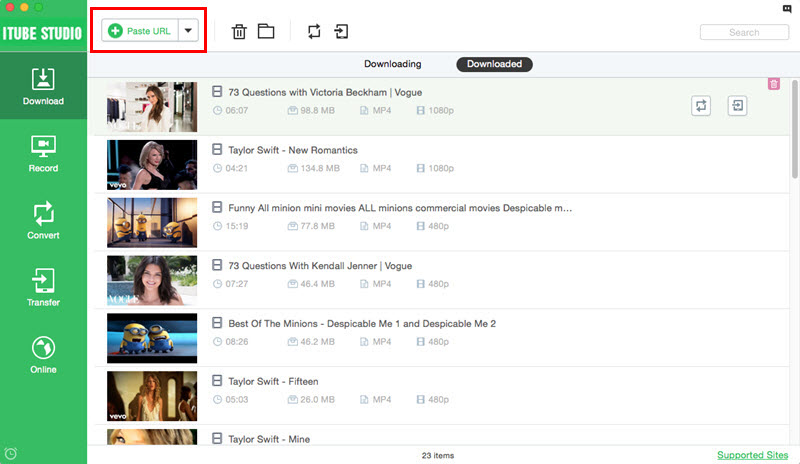
Step 3. Download YouTube by Dragging URL
The third, and one of the most cost effective ways to download YouTube videos is to drag and drop the URL of the videos that you are choosing in the designated place inside the application. The HD and music videos from YouTube can be downloaded for free using this video downloading option. Once the download is completed the computer will follow the instructions and will either shut down or hibernate to the sleep mode.



