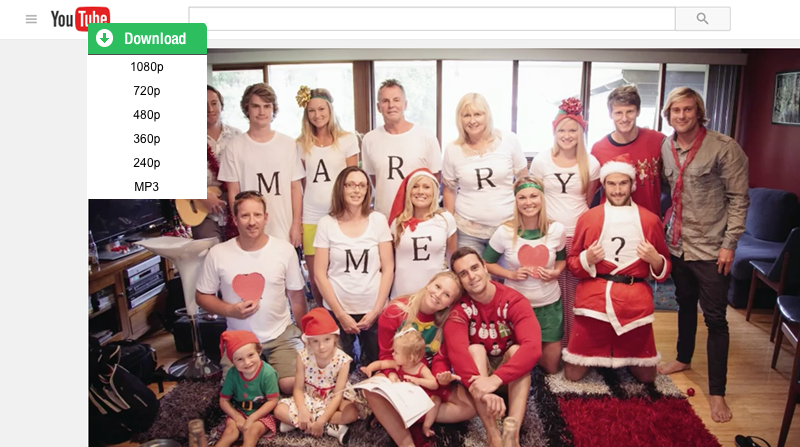There may be instances wherein you find yourself in a standstill, just waiting for a video to play. You start becoming annoyed not just because the video would not play; it would not even load. So here is a list of the 5 common problems of YouTube player not working that you may encounter and a step-by-step solution for you to follow to finally let you enjoy YouTube video.
iTube Studio - Best YouTube Video Downloader
You might want to consider downloading the YouTube video as an option. Try out iTube Studio for Mac (or iTube Studio for Windows) to download YouTube videos for free. And it comes with a built-in HD media player that allows you to play YouTube with ease.
1. Adobe Flash Player
A lot of video is streamed by YouTube through Adobe Flash Player, therefore, it is imperative that we update it regularly in order to avoid issues and have a better viewing experience.
- Update Adobe Flash Player click the link to go directly to the Adobe Flash Player update page.
- Disable Hardware Accelerator this sometimes causes the problem, so do try to disable the Flash Player's hardware accelerator.

2. Connectivity
check your internet connection if you have a stable internet. If you do, try resetting your router or modem. YouTube automatically readjusts the video quality of the video you are watching to high definition (HD) quality, so that you can experience a video which is smoother and has clearer details. However, if you have a slow internet access you will have a hard time streaming your videos in HD, so it would be best if you try to adjust the video's quality. When you have a weak internet service, you shall have to tweak the quality of the video from an HD setting to a standard quality or even lower. This is needed for the weak internet service to be able to cope with your video's resolution demand.
- Just click the gear on the lower right side of the video player.
- Then click the box beside "Quality".
- Choose the video quality you want and which you think is most suitable for your internet speed.
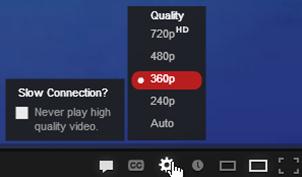
3. Browser
check if you can play YouTube videos on other browsers (Google Chrome, Mozilla Firefox, Internet Explorer, Opera, or Safari). If you can, perhaps the problem is solely with your initially used browser. If you want, you can just use the working browser to play the video. You also have the option to fix the first browser by following these methods:
a. Clear Cookies and Cache this can also be the cause of your playback issue so try to delete them and try to play your video afterwards. You may just press “Ctrl” + “H” to show the “History” page and then click “Clear browsing data”. Do not forget to choose “the beginning of time”, then tick the Clear cookies and cache options. Or you can manually do this by:
- Go to your Menu Settings and click “Tools”.
- Click "Clear browsing data".
- Make sure you choose "since the beginning of time" and tick the cache and cookies boxes and hit "Clear Browsing data".
- Do not forget to reset the web browser first before checking if the problem is fixed.


b. Browser Update an outdated web browser may possibly be the reason. This is because the web browser does not possess the update which helps it to take advantage of the speed and security that the new version offers.
- Just go to the Menu Settings and look for the Update option. Or;
- Go to whatbrowser.org to see browser version you currently have.
- If it says "This is the most current version", this means that you currently have the latest browser version.
- However, if you see "There is a newer version" instead, click the "Update your browser" button and download the updated version.
c. Reset Browser if updating the browser is not an option, try to reset your browser in the menu settings and scroll down and click “Show advanced settings”. Then click “Reset settings”.
For other browsers, follow the link to each respected browser’s site and learn how to clear their cache and cookies, update their browser, and reset their browser settings.

4. JavaScript
This is a must on your browser. It enables your browser to use its features properly. If this is turned off, the YouTube video will probably not play. Therefore, you should always enable your JavaScript, so that the features that are in need of it can use it and function properly. Check the following instructions to successfully enable your JavaScript.
a. Enabling Personal Computer’s (Chrome) JavaScript
- Click the menu settings icon on the upper right end of the browser.
- Click "Settings".
- Select "Show advanced settings".
- In the Privacy tab, select the "Content Settings" button.
- In the JavaScript tab, click "Allow all sites to run JavaScript (recommended)".
- Finally select the "OK" button to close the window.
- Then refresh your browser and then check if the problem was solved.
- For other browsers, follow the link to each respected browser's site and learn how to enable the JavaScript on their specific browsers.
b. Enabling Mobile Phone's JavaScript
Android
- Open your chosen browser on your device.
- Press your device's "Menu" button.
- Tap "More".
- Select "Settings".
- Tick the box next to "Enable JavaScript".
- Exit the application and reload the site you wanted to gain access (in this case, YouTube) in the browser.
Apple
- On your device's home screen, select "Settings".
- Select "Safari".
- Select "Advanced".
- Check if the setting for the JavaScript was turned on.
- Exit the application and reload the site you wanted to gain access (in this case, YouTube) in Safari.
Phones with different operating system than those stated above are advised to consult online for the proper way of accessing and enabling your device’s JavaScript.
5. All Failed and if you have already done everything in your power yet still to no avail. You can try iTube Studio for Mac (or iTube Studio for Windows)