Comme toujours, nous avons besoin d'ajouter une vidéo YouTube à notre PowerPoint pour rendre la présentation plus merveilleuse. Alors comment insérer vidéo YouTube dans PowerPoint? Beacuop de personnes ont connu ce type de problème. Si vous êtes l'un d'entre eux, ici c'est le bon endroit pour vous. Dans cet articles, nous allons présenter les 3 façons les plus simples pour insérer une vidéo YouTube dans votre PowerPoint.
Vous pouvez insérer facilement la vidéo YouTube dans PowerPoint pour la lire hors ligne dans la presentation ou l'insérer dans PowerPoint avec le plugin. Vous pouvez également insérer un lien vers une vidéo YouTube et lire des vidéos de YouTube directement sans quitter PowerPoint. Il suffit de lire et d'apprendre comment le faire.
- Partie 1. Télécharger et Intégrer le vidéo de YouTube vidéo dans PowerPoint
- Partie 2. Insérez les vidéos de YouTube dans PowerPoint avec Plugin
- Partie 3 : Insérez le vidéo de YouTube dans PowerPoint avec l’URL de la vidéo
- Part 4. Playback Settings for YouTube Videos on PowerPoint
Partie 1. Télécharger et Intégrer le vidéo de YouTube vidéo dans PowerPoint
iTube Studio - Téléchargeur Vidéo
Télécharger et Intégrer le vidéo de YouTube vidéo dans PowerPoint Facilement:
Pour intégrer une vidéo de YouTube, vous devez télécharger tout d'abodr la vidéo YouTube. Comme les formats FLV ou MP4 ne sont pas supportés par PowerPoint, vous devez également convertir la vidéo de YouTube en WMV pour PowerPoint. Pour rendre les choses faciles, iTube Studio pour Mac (ou iTube Studio pour Windows) est le téléchargeur et convertisseur de YouTube vivement recommandé. Il peut télécharger de YouTube au format WMV de sorte que vous pouvez facilement intégrer le vidéo de YouTube dans PowerPoint 2003, 2007 ou 2010.
- Ce téléchargeur peut télécharger les videés et chansons depuis plus de 10,000 sites de vidéos.
- Il peut convertir les vidéos aux any que vous voulez pour les lirre sur vos périphériques portables.
- Il peut télécharger directement les vidéos YouTube videos en fichiers MP3.
- Il a les versions Mac (including macOS Sierra) et Windows (Windows 10 inclus) version pour les utilisateurs différents.
- Il peut enregistrer les vidéos en ligne en haute qualité si vous ne voulez pas les télécharger.
Étapes faciles pour télécharger et Intégrer le vidéo de YouTube dans PPT
Étape 1. Téléchargez et installez Téléchargeur Vidéo YouTube
Après le téléchargement et l'installation iTube Studio YouTube Video Downloader, un bouton "Download" sera ajouté sur chaque vidéo de YouTube afin que vous puissiez télécharger les vidéos YouTube en un seul clic.

Étape 2 Télécharger le vidéo de YouTube
Maintenant, ouvrez la vidéo de YouTube que vous souhaitez télécharger. Lorsque le bouton "Download" apparaît dans le coin en haut à droite de la vidéo, cliquez dessus et choisissez la résolution vidéo pour télécharger de YouTube sur votre disque dur avec iTube Studio.
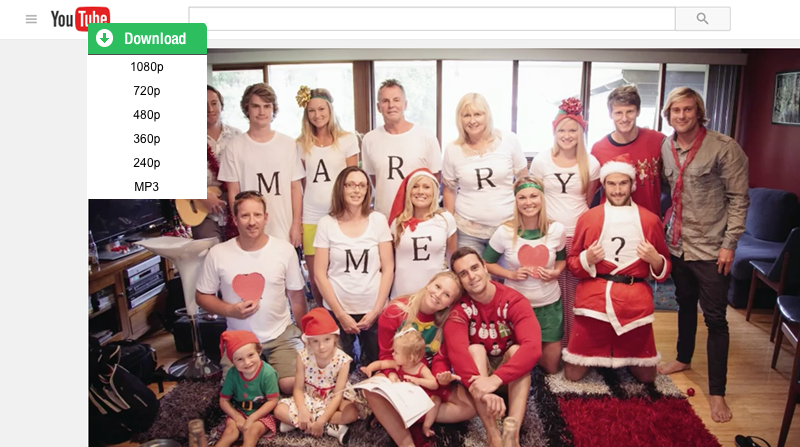
Outre le bouton de téléchargement, vous pouvez également utiliser le bouton Coller URL pour télécharger de YouTube après avoir copié l'URL.
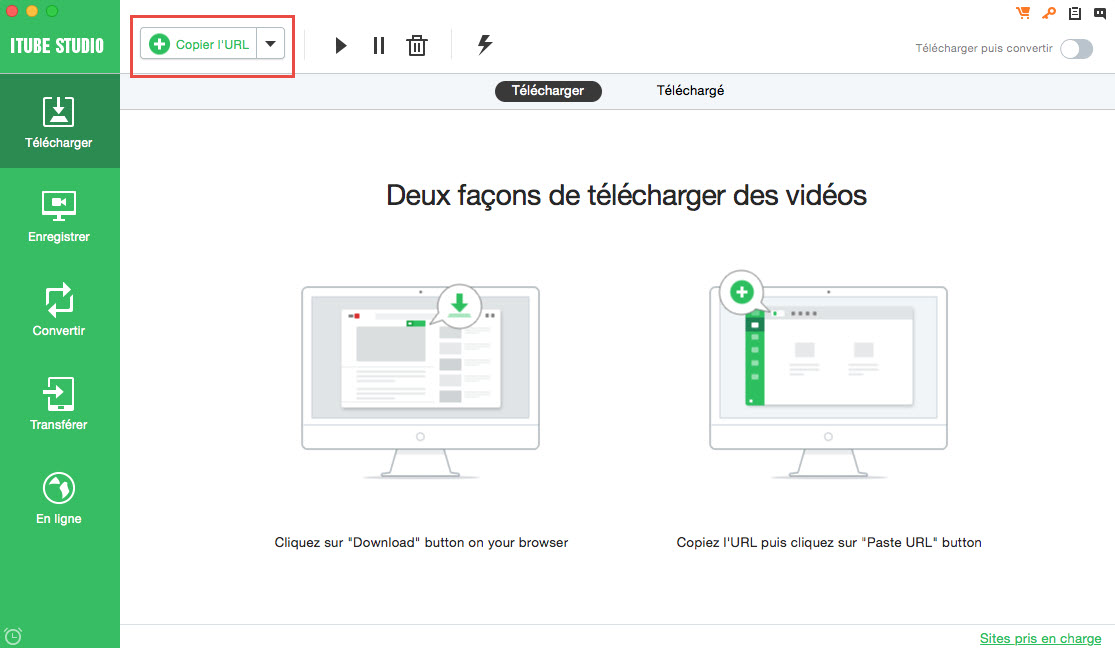
Étape 3 Convertir le vidéo de YouTube en format WMV Format
Une fois que le téléchargement est terminé, vous pouvez trouver la vidéo dans l'onglet téléchargé. Pour convertir de YouTube au format WMV, supporté par PowerPoint, cliquez sur l'icône "Add to Convert List" pour l'importer dans le menu "Convertir". le bouton Convertir et choisissez le format WMV à partir de la liste des formats. When download complete, you can find the video in the "Downloaded" tab in "Download" menu. To convert YouTube to PowerPoint supported WMV format, click the "Add to Convert List" icon to import the videos to the "Convert" menu.

Puis allez sur le menu "Convertir", et sélectionnez la vidéo et cliquez sur l'icône "Conversion" , dans une fenêtre pop-up, choisisssz format WMV.

Étape 4 Insérez le vidéo de YouTube dans PowerPoint
Quel que soit le Microsoft PowerPoint 2000, 2003, 2007 ou PowerPoint 2010 que vous avez installé, vous êtes autorisés à insérer un des clips vidéo locaux à PowerPoint.
Avant d'insérer la vidéo de YouTube, créez un dossier et y mettez votre présentation PowerPoint. Ensuite, copiez la vidéo de YouTube dans le même dossier que votre présentation PowerPoint. Ensuite, ouvrez votre présentation PowerPoint et allez dans l'onglet Insertion, ouvrez le menu déroulant Vidéo et sélectionnez la vidéo à partir du fichier. Dans la boîte de dialogue résultante, choisissez votre vidéo de YouTube au format WMV. PowerPoint va créer un lien vers elle, et vous pouvez le jouer automatiquement ou en cliquant dessus aussi longtemps que vous gardez votre présentation et le fichier vidéo dans le même dossier, même si vous déplacez le dossier vers un autre ordinateur.
Notez que si la vidéo de YouTube introduit est jouable ou non dépend de votre Windows Media Player, et ne dépend pas de votre version de Microsoft PowerPoint ou Windows. Voici une vidéo du jeu qui est inséré dans PowerPoint 2010. Après d'insérer une vidéo de YouTube dans PowerPoint, vous pouvez cliquer dessus pour le jouer.


Video Tutorial on How to Download and Insert YouTube to PPT
Partie 2. Insérez les vidéos de YouTube dans PowerPoint avec Plugin
A partir de Microsoft PowerPoint 2010, vous pouvez insérer directement une vidéo de YouTube dans une diapositive PPT. Il vous suffit de sélectionner Insérer> Vidéo> Vidéo de site Web. Dans la boîte de dialogue qui apparaît, collez le code que vous avez copié à partir de la page vidéo YouTube. Une fois terminé, un rectangle noir apparaîtra au-dessus de votre diapositive PowerPoint.
Pour Microsoft PowerPoint 2003 et PowerPoint 2007, vous devez compter sur un plug-in Assistant de YouTube pour insérer les vidéos de YouTube dans les diapositives PPT. Téléchargez et installez ce plugin et il va ajouter une nouvelle option "Insérer YouTube Video" à votre barre d'outils PowerPoint. Pour insérer une vidéo YouTube à votre présentation PowerPoint, il suffit de coller l'URL de la vidéo de YouTube et suivir l'assistant pour terminer le processus.

Notez que la seconde méthode nécessite une connexion WiFi ou connexion Internet pour lire la vidéo YouTube inséré. De plus, si la vitesse de connexion est lente, ce sera une mauvaise expérience pour voir la vidéo YouTube ajouté. Par conséquent, il est préférable de télécharger et insérer la vidéo de YouTube locale à PowerPoint pour la jouer sans aucun tracas.
Part 3. Embed YouTube Videos Directly into PowerPoint [Good Internet Conversion]
PowerPoint doesn't understand the default FLV or MP4 formats of YouTube, so iTube Studio can be handy to download YouTube videos to your local and convert it to AVI or WMV file. Once the video is saved as an AVI or WMV file on your computer, go to Insert –> Movie –> Movie from file to put the YouTube video in the current slide. For this tutorial, we will be using Microsoft PowerPoint 2007. Thus, if you are using a different version of PowerPoint, some buttons and other elements may be located in a different spot.
This is the easiest approach and recommended if are sure that the presentation venue will have great connectivity.
Step 1: To get started, launch Microsoft PowerPoint. Click the round Office button with the Microsoft Office logo and select PowerPoint options from the drop down menu. Click to check the option labeled Show Developer tab in the Ribbon. Click the OK button to continue.

Step 2: Once you are on the according slide, click the Developer tab. Select the More Controls option. It is an icon of a wrench and a hammer.

Step 3: Select Shockwave Flash Object from the More Controls pop up box and click the OK button. Draw a box the size you want. Please note, this box will be used to hold the YouTube video, so draw it somewhat proportionately. With the box selected, click the Developer Tab. Click the Properties button. This will activate the Properties selection window, where you can adjust certain properties. Enter a name for your YouTube video in the (Name) field. Next comes the important part.

Step 4: Open up your web browser and navigate to the YouTube video that you would like to embed. Copy the URL for the video. Here is an example:
https://www.youtube.com/watch?v=EI34Vv0n-zQ&feature=topvideos
Now, this URL needs to be edited a bit before it can be used in the PowerPoint presentation. Delete watch? from the URL. Also, delete the = sign after the v and replace with a /. Our example edited URL would be:
https://www.youtube.com/embed/EI34Vv0n-zQ&feature=topvideos
Find the Movie field, and paste the YouTube URL to the specific video next to the movie field. After you have done all of that, you can exit out of the Properties window. Now, you may notice that the YouTube video isn't showing up, and nothing really happened. That's fine. You simply need to preview your presentation. Click the Slide Show tab, and select From Current Slide. This will start a full screen presentation. Simply click the esc key to exit out and return to the normal PowerPoint view. After you have done so, your YouTube video will be embedded and ready to go.



