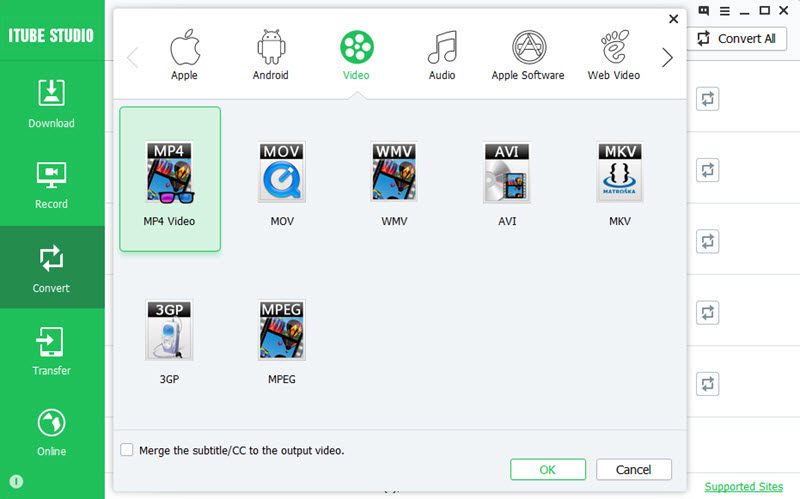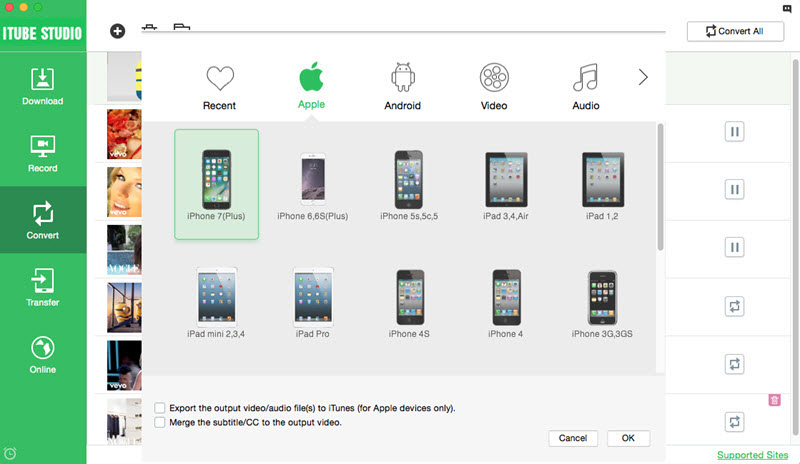Many YouTube fans would like to download and play YouTube on QuickTime offline, especially for Mac users. However, you cannot simply download YouTube to QuickTime without an YouTube video downloader and converter. For YouTube videos are in FLV, but QuickTime can't play FLV videos. To solve this, you need a good YouTube to QuickTime downloader and converter so that to download, convert and import YouTube to QuickTime. Here is the best solution for you.
- Part 1. How to Download and Import YouTube to QuickTime on Mac OS X
- Part 2. How to Download and Convert YouTube to QuickTime on Windows
Part 1. One Click to Download YouTube to QuickTime on Mac OS X
iTube Studio for Mac - YouTube to QuickTime Converter
Fortunately, for Mac users, iTube Studio for Mac is exactly what you want. Apart from being able to download video from YouTube on Mac (macOS Sierra, OS X 10.11 EL Capitan, 10.10 Yosemite and 10.9 Mavericks included), this application can also convert the downloaded videos to QuickTime MOV format. Therefore, you can play YouTube video on your Mac, as well as on your iPhone, iPad, and iTouch. Moreover, besides converting YouTube to QuickTime, this YouTube video converter can also download and convert online video from other video-sharing sites like Dailymotion, Vimeo, Veoh, Metacafe, and so on.
Why Choose This YouTube to QuickTime Converter:
- 1 click download videos from YouTube, Facebook, Dailymotion, Vimeo, and 10, 000+ sites.
- Convert videos to any video and audio formats including QuickTime MOV formats.
- Preset video download for iPhone, iPad, Android and other portable players.
- 3 faster download speed and support batch download videos at once.
- Download videos in high quality and provide options for video resolutions.
Steps for Downloading and Converting YouTube for QuickTime
Step 1. Download YouTube video to your Mac
This YouTube to QuickTime converter program provides easy methods to save YouTube video to your Mac: 1) The intuitive "Download" button allows you to download YouTube video without leaving your browser. 2) The classic way is to copy and paste URL to start downloading. 3) You can also directly drag and drop the video URL to the program interface.
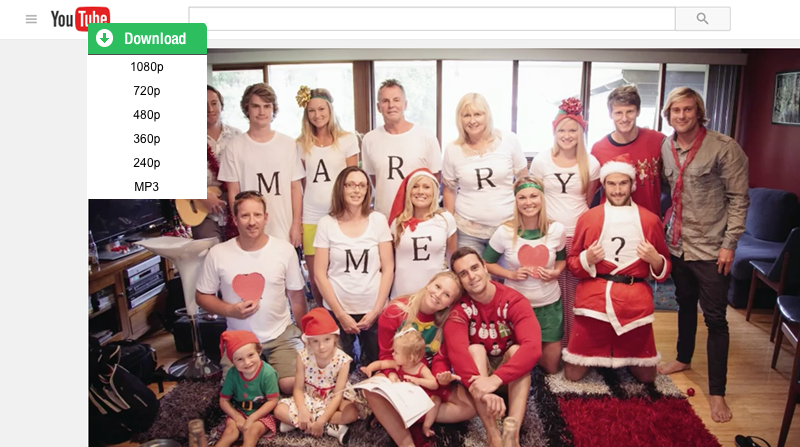
Note: iTube Studio for Mac also allows you to import FLV/MP4/WebM video for converting to other formats. To do so, switch to the "Convert" menu and click the "Add" icon on the top of the window to import and locate existing video files on your Mac.
Step 2. Convert YouTube to QuickTime MOV format
iTube Studio for Mac features a wide range of device profiles, which allow you to convert YouTube to any regular video format. To convert the downloaded YouTube video to QuickTime format, go to the "Downloaded" tab, find the video and click the "Add to Convert List" icon to transfer the video to "Convert" menu waiting for format conversion.
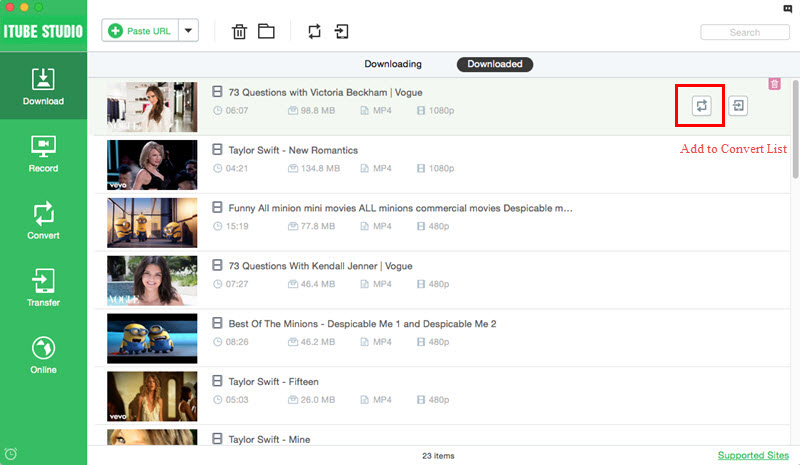
Then navigate to "Convert" menu, you can find your video, try to click the "Convert" icon on the right to start the conversion. In the resulting dialog, go to Video category to select MOV as the output format. Click "OK" to start the YouTube to QuickTime MOV conversion.
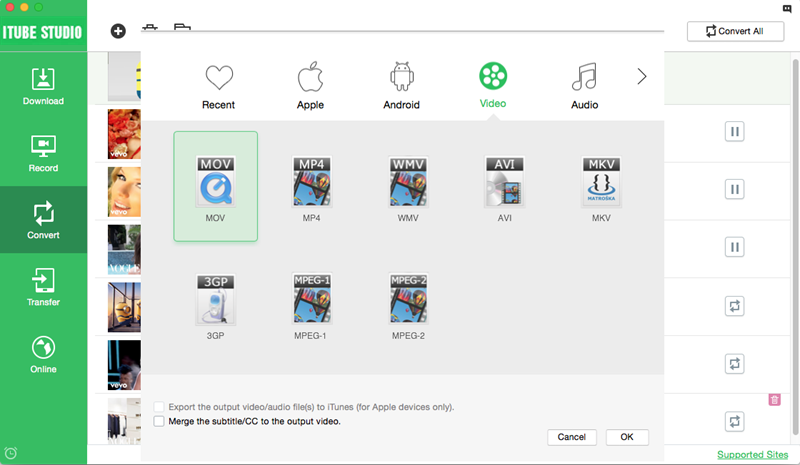
Step 3. Import YouTube videos to QuickTime
When the conversion complete, right click the video and choose "Open File Location" to open the output folder. By default, the QuickTime Player app will open and then click the "Play" button to start playing the converted YouTube video. You can also firstly open QuickTime Player from Applications folder and then go to File > Open File to locate the converted YouTube file.
Importing YouTube to QuickTime Tips:
1) You're able to play online YouTube video with QuickTime Player. To do so, open QuickTime Player and go to File > Open URL. This method requires an Internet connection and won't save the YouTube video to your Mac.
2) To import YouTube to QuickTime Pro, go to File > Open File, or File > Import.
Part 2. One Click Download YouTube to QuickTime on Windows PC
iTube Studio for Windows - YouTube to QuickTime Converter
If you want to download YouTube video to QuickTime MOV on Windows PC, you can invite iTube Studio for Windows version. With the help of its built-in browser, you can download video from as much as 10,000 video-sharing sites, including YouTube, Hulu, NY Times, BBC, etc. Besides, you can also convert the downloaded YouTube videos to QuickTime MOV at very high speed with the built-in converter. Let’s see below guide for Windows users.
Steps for Downloading and Converting YouTube Videos for QuickTime on PC
Step 1. Download videos from YouTube on your PC
After installing the downloader on your Windows PC, you can click the Online Video tab to open the built-in browser and find your favorite videos from YouTube. When you move your mouse over the video window, a "Download" button will appears on the top right corner. Now you can simple click the button to start downloading video.
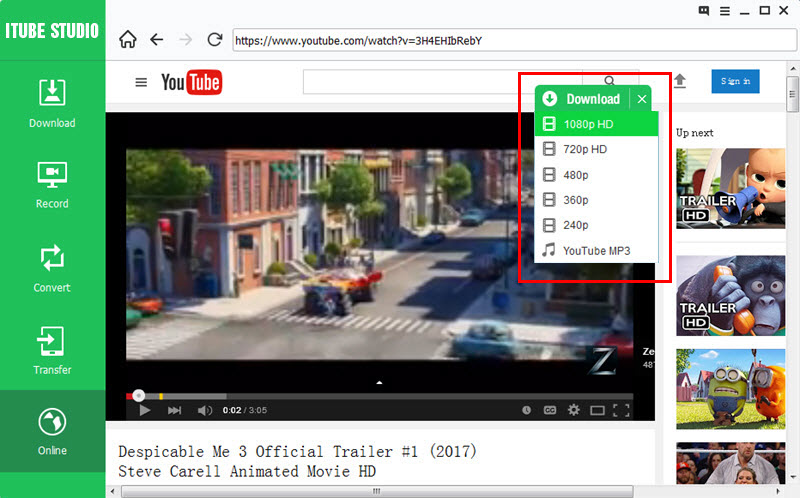
Note: Alternatively, you can copy the direct video URL and click the "Paste URL" button on the primary window of the program to start grabbing video.
Step 2. Convert downloaded YouTube to QuickTime MOV
You can view the video list in the "Downloaded" tab. Just click the "Add to Convert List" icon beside each video, then you will add the video to "Convert" menu where you can start the conversion process.
Next you should go to "Convert" menu and click the "Convert" icon on the right, a pop-up dialogue will show up for selecting output format. You can directly click the Format tab and select MOV as output format. Last, click the "OK" button to start the conversion. Now you are able to get the converted YouTube video worked well on QuickTime. Just take a trial.